

When all partition process is done, choose your desired partition for Windows 8 installation, and click “ Next”.If you already have Windows 8 and did not get the RTM ISO image from the Windows Store. You can repeat the partition creation for more partitions if you are using a Hard Disc Drive with fair large storage volume. Hence you will see the remaining space in Partition 2. When we specified certain space during step 2.11, Windows will automatically assign 350MB to be reserved for system (and marked as Partition 1). In this picture, the Disk 0 Partition 2 is a newly created partition. Windows will arrange a space of 350MB for system files. If you want to specify the size of new partition, please click “ New” and input the partition size, then click “ Apply”. Otherwise, click “ Next” and jump to step 2.12. If you need to create a new partition with specific size, you should click “ New”.
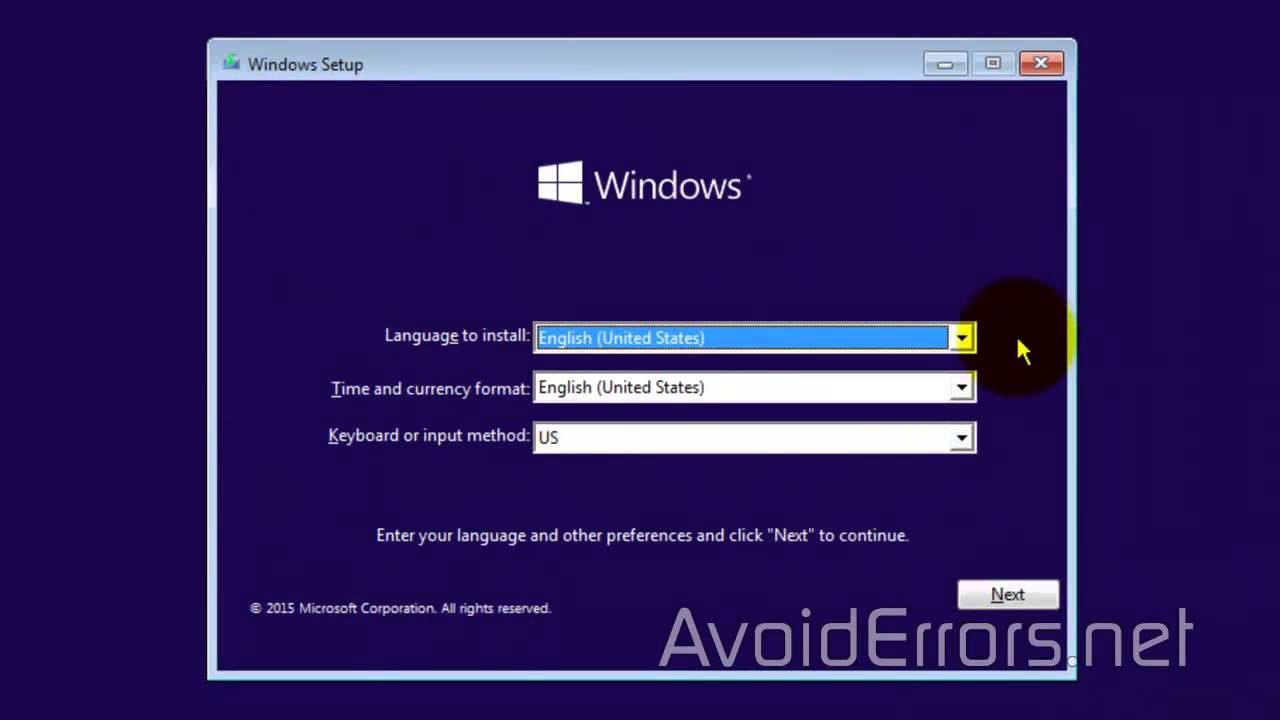
Since this is a clean installation, please select “ Custom” to continue. (If not, please contact your disc providers.)Ĭheck “ I accept the license terms” and click “ next”. You should find your product key in your disc package.

Windows will require you to type in the product Key. Follow the instruction by your own reference. You will see the Windows 8 Installation page. Press any key on your keyboard when you see the message to reboot from the DVD or BD reading device. Once entered Boot Menu, choose the DVD or BD reading device where you insert the installation disc. Turn on your computer.ĭuring the boot up screen, press on your keyboard to enter Boot Menu. Insert the Windows 8 Installation Disc into the internal / external DVD or BD reading device.


 0 kommentar(er)
0 kommentar(er)
